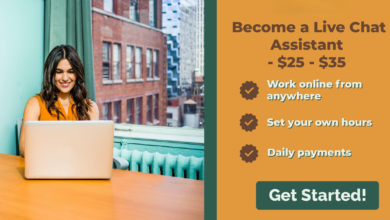How to Record Zoom Video Call: How to Record Call for Free, Learn Process
Zoom calls can be recorded. For this, the user does not even need to spend money. Learn below how to record Zoom video calls for free.
Zoom is currently one of the most popular video platforms used all over the world. Due to the coronavirus epidemic, most people are working from home right now. Schools and colleges are also closed. Due to this, the classes of the students are going online. Apart from students and working people, many people also use it.
Many great features are available in this video calling platform, which doubles the experience of the users. You can also schedule meetings in it. That call can also be recorded while doing video calling on Zoom. This feature is used a lot. Very useful for both online classes and meetings. If you don’t understand something in class, you can record the call and watch it later. In this way, the session can also be recorded for later. Calls can be recorded and saved on your laptop or computer.
If you use Zoom for video calling and want to record the call, you can easily do it. Its complete process is explained below.
How to Record Zoom Video Call
- First, you have to call Zoom as a host. Keep in mind that only the person hosting the meeting can record the call.
- Now click on the option of Record appearing on the screen.
- All the people involved in the forum will get the chance of recording at the top left side of the screen.
Now after the meeting is over, Zoom will convert this call into a recording. After this process is completed, the folder of the recording file will open. By default, the audio/video file name will be Zoom_0.mp4. At the same time, only the audio file will be saved as audio_only.m4a.
You will also get the option of Stop/Pause while recording a video call. This means that you do not need to register the entire ring. You can record whatever you want. This option will be at the bottom of the screen. An indicator will appear on the screen when you stop or pause the recording. To resume recording after stopping, click on the option of Resume Recording. You can easily record Zoom Call in this way. Please note that the local recording feature is not available for iOS and Android. This is only for users calling Zoom on the browser.